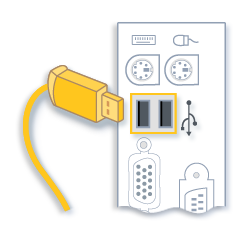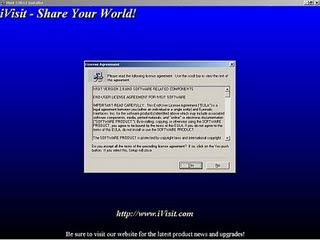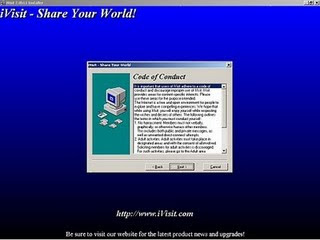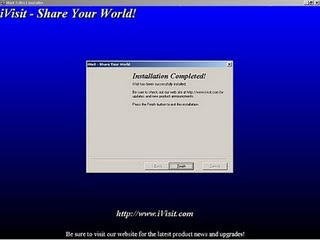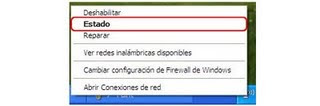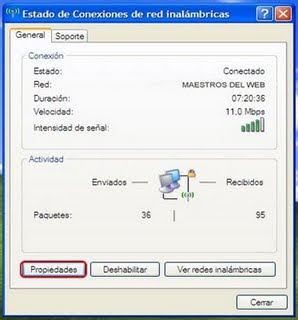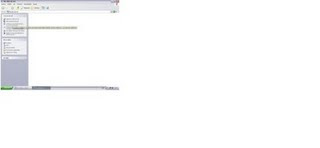1. Para configurar la red primero debemos entrar a inicio e ir a mis sitios de red 2. Luego de esto vamos a la parte derecha y aparecerá una opción de configurar una red domestica o para oficina pequeña.
2. Luego de esto vamos a la parte derecha y aparecerá una opción de configurar una red domestica o para oficina pequeña.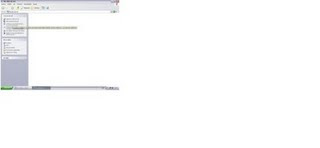
3. Nos aparecerá el asistente para configuración de redes. Damos click en siguiente dos veces.

4. En esta parte nos preguntara si el equipo se conecta directamente a internet, si se conecta a través de una puerta de enlace u otro. La escogemos dependiendo. En este caso escogemos la segunda.
5. Aquí debemos colocar una descripción al equipo y un nombre cualquiera para identificarlo en la red.
6. Debemos colocar un nombre a la red que será igual para todos en este caso 40003.
7. Ahora nos pregunta si queremos compartir archivos e impresoras, y escogemos la primera opción
8. Luego nos mostrará toda la información de la red como su descripción, nombre del equipo y de la red. Después hacemos click en siguiente.
9. Ahora comenzará la configuración de la red para este equipo.
10.Por último nos da una serie de opciones si queremos crear un disco o finalizar. Escogemos la ultima opción.
11. Después nos pedirá que reiniciemos el equipo.
12. Ahora debemos asignarle una dirección IP en el icono de la barra de tareas.
13. Damos doble click en este icono.
14. Ahora vemos este pantallazo y damos click en propiedades de la conexión de área local.
15.Ahora aparecerán las propiedades de la conexión de área local donde escogeremos el protocolo TCP/IP y veremos sus propiedades dando click en el botón propiedades.
16. Aparecerán las propiedades del protocolo y es aquí donde ponemos la direccion IP según lo necesitemos, el ultimo numero de la dirección es el que varia según el equipo. La máscara sub red la podemos dejar automática.
17. Hacemos click en aceptar y salimos de las propiedades de la conexión.Así estará lista nuestra red bajo Windows XP.